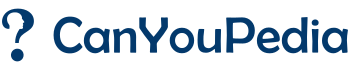Kiteworks is a robust platform designed to enhance workflow and collaboration. With its emphasis on security and ease of use, it has become a favorite among teams that prioritize safe file sharing. But a common question many users have is whether they can easily utilize standard functions like copy and paste within this platform. Understanding this functionality can significantly improve efficiency and collaboration, making it worthwhile to dive into.
Yes, you can copy and paste in Kiteworks. However, it’s essential to be aware of the specific methods and any limitations that may apply. The platform allows users to copy text, images, and files, but the functionality can vary based on the type of content and your current environment. Familiarizing yourself with these techniques will empower you to navigate Kiteworks more effectively.
In the following sections, we will explore what Kiteworks is and why it stands out in the realm of secure file-sharing solutions. We will delve into the basic copy and paste actions you can perform within the platform, highlighting various file types. Understanding these features will help you maximize your use of Kiteworks.
Next, we’ll take a look at the specifics of copying and pasting text and images, explaining how these actions differ from one another. Additionally, we’ll outline any limitations or restrictions you may encounter while using copy and paste functions. This information will ensure you stay informed while working within the platform.
Finally, we’ll discuss advanced copy and paste techniques, including keyboard shortcuts that can enhance your efficiency. If you run into any issues, we’ll also provide troubleshooting tips to help you resolve common problems related to copy and paste. Let’s get started!
What is Kiteworks?
Kiteworks is an innovative platform designed to prioritize the secure sharing and collaboration of files. Originally designed for businesses that need to protect sensitive information, Kiteworks offers a wealth of features that enhance productivity while ensuring compliance. It’s not just another file-sharing tool; it’s a solution that centralizes communication and document management in one secure location.
One standout feature of Kiteworks is its robust security protocols. It employs end-to-end encryption, making sure that your data remains confidential, no matter where it is shared. This is particularly important for organizations in sectors like healthcare and finance, where data breaches can lead to severe consequences. However, beyond security, the platform is designed with user experience in mind, which ensures that team members can collaborate seamlessly and efficiently.
Kiteworks allows for easy integration with other applications, making it versatile and adaptable. This means you can connect it to your existing tools and improve your workflow without needing to change your usual methods. Whether you’re sending files, collaborating on documents, or communicating with team members, Kiteworks offers features that cater to all these needs.
It’s also worth noting that Kiteworks supports a variety of file formats, providing flexibility that appeals to many users. Whether you are dealing with Word documents, PDFs, spreadsheets, or multimedia, Kiteworks has you covered. This inclusive approach means it can be beneficial for diverse teams working in various fields.
Understanding Copy and Paste Functionality
In any digital environment, the ability to copy and paste is a fundamental skill that users rely on heavily. This functionality allows for seamless sharing of information, whether it’s snippets of text, graphic content, or entire files. Most software applications support these actions, but the implementation can differ from platform to platform.
In traditional applications, copying content usually involves selecting the desired material and using either keyboard shortcuts or menu options. Pasting works similarly, allowing you to insert the copied content into a new location. This simple yet powerful feature enhances efficiency and reduces the time spent on repetitive tasks.
With Kiteworks, users expect the same ease of use for copying and pasting. This familiarity serves as a bridge for users transitioning from other platforms. Familiarity reduces the learning curve and promotes productivity right out of the gate. However, users must understand that while basic copy and paste actions are available, they may need to consider specific methods or limitations presented by Kiteworks.
An integral part of utilizing copy and paste effectively in Kiteworks lies in knowing how to manage the various types of content. For instance, copying and pasting text works differently than handling images or files. By grasping these distinctions, users can navigate the platform more efficiently, allowing for improved collaboration amongst team members.
Basic Copy and Paste Actions
Performing basic copy and paste actions in Kiteworks is straightforward and enhances your overall experience. To initiate the process, you first need to select the content you wish to copy. This can be done by clicking and dragging your cursor over the desired text or image. Alternatively, you can also use the mouse to select files directly from the Kiteworks interface.
Once you have highlighted the content, you can either right-click to bring up the context menu or use keyboard shortcuts. For most devices, the standard shortcuts are Ctrl+C to copy and Ctrl+V to paste for PC users, and Command+C and Command+V for Mac users. These quick commands make it easy to transfer information without excessive clicks, optimizing your workflow.
After copying, navigating to the desired location to paste the content is the next step. Once there, simply click into the text field or area where you’d like the information to appear and use the paste command. In Kiteworks, this eases content sharing among team members greatly, facilitating smoother communication and collaboration.
However, while basic actions are user-friendly, users may need to consider any specific nuances about the platform. For example, some users might find limitations based on browser capabilities or certain file types that don’t allow for standard copy-paste actions. Knowing these nuances will better prepare users for any unexpected behaviors.
In summary, mastering these basic copy and paste actions is crucial for any user looking to maximize their collaboration within Kiteworks. With just a few simple steps, you can streamline the way you transfer information, significantly enhancing both personal and team productivity.
Copying and Pasting Text and Images
Copying and pasting in Kiteworks is slightly different when it comes to text versus images. The mechanics may seem similar, but the underlying processes can contribute to challenges if you’re unaware of them. Let’s demystify these actions for clearer understanding.
When it comes to copying text, the process remains simple. Like before, select the text you wish to copy and use the appropriate keyboard shortcut to save it to your clipboard. Once copied, you can easily paste the text into documents, chats, or comments within Kiteworks, enabling effective communication without retyping information.
However, when copying images, the approach requires a bit more attention. Depending on whether the image is part of a larger document or standalone, you may find different results. If the image is within a document, you generally follow the same selecting and copying process. For inserting images into other applications, ensure that the image file is appropriately downloaded if needed.
There’s also the factor of format. When copying text, the text’s formatting (like bold, italics, or hyperlinks) is often maintained when pasted elsewhere within Kiteworks. In contrast, images might lose some properties, such as links or resizing options. This can lead to a disjointed user experience if you’re not careful.
Compatibility may also vary based on the environment and browser used. In some instances, the images may not copy correctly if there are restrictions in place or if the feature is disabled in certain circumstances. Knowing these distinctions prepares users to better handle content management and reduces frustration.
Understanding these differences helps users create a seamless workflow, especially within collaborative projects. Mastering text and image functionality ensures that all shared information remains coherent and effective across the platform.
Limitations and Restrictions
While Kiteworks offers impressive features for copy and paste actions, it’s essential to recognize any limitations or restrictions that may arise. Understanding these nuances can save time and reduce the likelihood of confusion when sharing content.
One common limitation users might encounter involves browser compatibility. Not every browser handles copying and pasting in Kiteworks the same way. Some users may find that certain browsers do not support all the functionalities, leading to frustration. For the best experience, it’s advisable to use supported browsers as recommended by Kiteworks.
Another factor is the type of content being manipulated. Not all file formats are created equal, and this can affect how copy and paste functions behave. For instance, copying from a secure document may not transfer the same way as a simple text file. If an image file has security settings in place, it may also restrict copying. Being aware of the specific type of content you’re working with helps navigate these situations more effectively.
In addition, organizational protocols may limit what you can copy and paste. Companies often implement security measures to protect sensitive information, which can affect standard functionalities. This means that while you can perform copy and paste actions, there might be restrictions surrounding certain documents or types of data. Always be sure to adhere to your organization’s guidelines when using Kiteworks.
Finally, there are software-specific limitations. For instance, when pasting copied content from source applications back into Kiteworks, formatting might not translate as anticipated. Users can sometimes experience discrepancies in how elements appear after pasting, particularly with complex documents or tables. Recognizing these potential pitfalls helps users to be better prepared and execute actions smoothly.
Using Keyboard Shortcuts for Efficiency
Keyboard shortcuts can dramatically enhance your efficiency when using Kiteworks. Instead of relying on the mouse to navigate menus, users can execute actions quickly with a few keystrokes. This not only saves time but also reduces the chances of repetitive strain injuries associated with excessive mouse use. For a platform where collaboration and speed are key, mastering these shortcuts can lead to improved productivity.
In Kiteworks, some popular shortcuts include Ctrl+C for copying and Ctrl+V for pasting, which are familiar to many users. However, there are other keyboard shortcuts specific to Kiteworks that can streamline various tasks. For instance, you can use Ctrl+Z to undo an action or Ctrl+A to select all content in a document. Memorizing these shortcuts can help you navigate the platform more fluidly, enabling you to focus on your work rather than where your cursor is.
Another useful tip is grouping related actions within a single workflow. For example, if you’re copying multiple pieces of information from different sources, do it all in one go. You can copy the first item, switch to Kiteworks, paste it, and then return to the previous document without taking your hands off the keyboard. This rhythm allows you to maintain focus and minimize disruption, which is especially valuable in a fast-paced environment.
It’s also worth noting that shortcuts can vary based on whether you’re using Windows or Mac. Familiarizing yourself with these differences can help you avoid confusion and maximize your time. If you’re unsure of specific shortcuts, Kiteworks often provides a handy reference within its Help menu. Consulting this feature can reinforce your knowledge and improve your overall capability with the platform.
Finally, practicing your shortcut skills consistently will create muscle memory. This means that over time, performing these actions will become second nature. Not only will this save you time, but it will also improve your confidence in using Kiteworks, allowing you to contribute more effectively to your team’s collaborative efforts.
Troubleshooting Copy and Paste Issues
While Kiteworks is designed for seamless collaboration, users may occasionally face challenges with copy and paste functionalities. Fortunately, many common issues have straightforward solutions. First, check your internet connection. A weak or unstable connection can prevent actions from registering promptly. Ensuring that you have a strong and stable connection will minimize disruptions during your work.
Another common problem involves browser compatibility. As mentioned earlier, not all browsers work equally well with Kiteworks. If you find that copy and paste actions are not functioning as expected, try switching to a different browser. Supported browsers usually provide the best experience, and switching can often resolve the issue quickly. Testing across multiple browsers can give you insight into whether the problem is platform-related or browser-specific.
If you are still having difficulties, confirm that you are following the correct steps. Reviewing the process of copying and pasting can often reveal that you might have missed a step, like correctly highlighting the text or ensuring you’re in the right area to paste. Sometimes, the smallest oversights can lead to frustrating outcomes, so double-checking your actions can be beneficial.
Additionally, user permissions may affect your ability to copy and paste certain content. Organizational policies might restrict what can be copied to protect sensitive information. If you suspect this is the case, reach out to your IT department or system administrator. They can provide clarity on any restrictions in place and advise you on how to maneuver within those limitations.
Finally, keeping your software updated is essential. Kiteworks frequently rolls out updates to improve functionality and fix bugs. If your version is out of date, it may not perform optimally, leading to challenges with features like copy and paste. Regularly checking for updates can safeguard you against potential issues and ensure you’re working with the latest and greatest that Kiteworks has to offer.
FAQs Related to Copy and Paste Functionality
When using any platform, user questions often arise. With Kiteworks, understanding the copy and paste functionality can help alleviate confusion. Here are some frequently asked questions regarding the topic.
Can I copy and paste images? Yes, you can copy images in Kiteworks, but ensure that the image is supported and that you are following the correct steps. You can typically right-click on the image to find the copy option or use keyboard shortcuts. Be mindful of the specific image format and check that it’s compatible with the document or location where you want to paste it.
What if the paste option is grayed out? If you notice that the paste option is inactive, it could be due to the context in which you’re trying to paste. Certain areas within Kiteworks might not accept pasted content, especially if it involves incompatible file types or formats. Trying to paste in a different document or location may yield better results.
Can I copy from other applications? Yes, you can generally copy text or images from your desktop applications and paste them into Kiteworks. However, ensure that the application you are using allows for such actions, as some might have restrictions on copying content. If you’re having difficulties, try experimenting with different content types, like plain text versus formatted text.
How can I ensure that my formatting is retained? Retaining formatting while copying text can sometimes be tricky. If you want to preserve specific styles, consider using Kiteworks’ text formatting options after pasting. If you notice formatting is lost upon pasting, manually apply the necessary styles within Kiteworks to achieve the desired look.
Is there a limit to what I can copy? While there are no hard limits on the amount of text or files you can copy, some users experience challenges when copying large amounts of data at once. If you’re dealing with extensive content, breaking it down into smaller sections might enhance your chances of successful pasting. Testing with different amounts can help you identify the optimal size for your needs.
By addressing these frequently asked questions, users can feel more confident when using Kiteworks, especially regarding copy and paste features. Understanding the platform’s capabilities is essential for effective collaboration, and having these answers readily available can improve your experience.
Advanced Copy and Paste Techniques
Taking your copy and paste skills in Kiteworks to the next level can significantly boost your efficiency. By employing advanced techniques, you can transfer information quickly while minimizing errors. This can make a big difference, especially in collaborative environments where time is of the essence. Exploring these methods will create more opportunities for effective communication.
One powerful technique is using the clipboard manager if your operating system supports it. Clipboard managers store multiple copied items, allowing you to access and paste previously copied text or images. This feature is especially useful when working with extensive documents or repetitive tasks. Instead of switching back and forth between documents, you can quickly retrieve stored items from the clipboard manager and paste them at your convenience.
Another approach is consolidating content into a single document before sharing it in Kiteworks. For instance, if you’re pulling data from different sources, compile all relevant text and images in a temporary file. Once everything is organized, copy it all at once and paste it into Kiteworks. This will save you from repeated actions and simplify collaboration. Your team will appreciate the clear and concise information presented all together.
It’s also important to make use of styles and formatting tools within Kiteworks. If you frequently copy and paste formatted text, familiarize yourself with Kiteworks’ text editing capabilities. After pasting, you can apply headings, lists, and other formatting options to keep your content organized and reader-friendly. This not only enhances clarity but also maintains professionalism in shared documents.
Using drag-and-drop functionality can also streamline your workflow. Instead of relying solely on keyboard commands, you can easily drag files directly into Kiteworks. This method allows for quicker file management by bypassing the clipboard. Simply select the desired files from your computer and drag them to the appropriate spot in Kiteworks. This can save time and make file sharing feel more intuitive.
Lastly, remember to stay updated on any new features or functionalities that Kiteworks may introduce. Software platforms like Kiteworks often release updates that can enhance existing features or introduce new ones. Being aware of these changes can help you utilize the platform more effectively and discover innovative ways to improve your copy and paste techniques.
Troubleshooting Common Copy and Paste Problems
Even seasoned users may occasionally run into issues with copy and paste functions in Kiteworks. Being prepared to troubleshoot these common problems can save you valuable time and frustration. Understanding the potential causes empowers users to resolve issues efficiently without disrupting their workflow.
One common problem users encounter is that paste options appear inactive or grayed out. This usually happens when copying content from an unsupported source or document. To combat this, always ensure that the source you’re copying from is compatible with Kiteworks. If you continue facing this issue, consider copying smaller chunks of data instead of large portions. This may help bypass system limitations.
Another frequent issue revolves around formatting discrepancies. When you copy text from one environment to another, the formatting may not transfer as expected. This can include loss of fonts, colors, or styles. To manage this, consider using a plain text editor as an intermediary. Paste your copied content into the text editor first, and then copy it again to paste into Kiteworks. This method often strips out unwanted formatting, enabling a cleaner transfer.
User permissions can also restrict copy and paste actions. If you suspect that access settings are affecting your ability to copy sensitive content, check with your system administrator. They can help clarify any organizational restrictions or provide insights on how to manage clipboard actions better. Always work within your organization’s guidelines to maintain security and compliance.
Additionally, if you encounter persistent issues, restarting the application or browser can sometimes resolve the problem. Software glitches can occur, and a simple restart may eliminate temporary bugs affecting the functionality. If you’re working on a computer with limited resources, closing unnecessary applications can also free up system memory, improving performance.
Finally, maintaining an up-to-date version of Kiteworks is vital to avoiding unnecessary troubles. Regular updates not only introduce new features but also fix bugs that can interfere with existing functionalities. By ensuring you’re on the latest release, you’ll have access to the most stable and effective version of the platform.
Conclusion
Mastering copy and paste functionality in Kiteworks is an essential skill for maximizing productivity and enhancing collaborative efforts. By employing copy and paste actions efficiently, utilizing advanced techniques, and troubleshooting common issues, users can create a more seamless experience. Kiteworks allows teams to share and manage information effectively while ensuring security.
Understanding the distinctive elements of text and image copying is crucial for maintaining clarity and coherence. Familiarizing yourself with keyboard shortcuts aids in faster execution of tasks, improving overall workflow. Advanced techniques like clipboard managers and drag-and-drop functionality can provide a significant edge.
Being proactive about resolving potential copy and paste challenges can prevent frustration and streamline your work. Recognizing the importance of user permissions, formatting issues, and maintaining up-to-date software can enhance your overall experience. By staying informed and skilled, you can confidently leverage Kiteworks for all your collaboration needs.
FAQs
Can I copy and paste files into Kiteworks?
Yes, you can copy and paste files into Kiteworks. Simply select the file from your computer and use the drag-and-drop method or copy and paste, depending on your preference. Ensure that the file format is compatible with Kiteworks for a smooth transfer.
What should I do if my paste option is greyed out?
If the paste option is greyed out, it may be due to copying content from an unsupported source. Check that the content you copied is compatible with Kiteworks. If issues persist, consider copying smaller sections of data instead of larger portions.
Does Kiteworks support keyboard shortcuts for copy and paste?
Yes, Kiteworks supports standard keyboard shortcuts for copy and paste. You can use Ctrl+C to copy and Ctrl+V to paste on Windows, and Command+C and Command+V on Mac. Using these shortcuts can significantly speed up your workflow.
Why is my formatting lost when I paste text into Kiteworks?
Formatting may be lost when pasting text into Kiteworks if the source document contains unsupported styles or if the formatting does not translate well. To troubleshoot this, consider pasting the text into a plain text editor first, then recopying it to strip unwanted formatting.
Can I copy and paste content from other applications into Kiteworks?
Yes, you can copy content from other applications into Kiteworks. However, ensure that the content type is compatible with the platform. Note that certain applications might have restrictions that could affect how the content is pasted into Kiteworks.
What if I encounter issues with copy and paste frequently?
If you frequently encounter issues, ensure that you are using a supported browser and that your copy and paste actions comply with your organization’s policies. Additionally, keeping your Kiteworks version up to date can resolve many common problems. Restarting your application or browser may also help troubleshoot temporary glitches.